Windows 10 have an auto-tuning feature which tries to dynamically adjust the receive buffer size for transmission and latency of the link. In-fact this feature is present in all Modern Operating systems including Windows 10. So, its a Necessary Feature all together as it manages and adjusts Receive buffer size dynamically.
Aug 13, 2016 Like all modern operating systems Windows has receive window auto-tuning to dynamically adjust the receive buffer size to the throughput and latency of the link. Disabling this feature will definitely limit your Internet speeds. Auto-tuning is consistent throughout all variants of TCP and present in all modern operating systems. Try enabling 'experimental' mode for astronomical Auto-Tuning levels. When setting Windows Auto-Tuning level the possible settings are as follows: normal: default value, allows the receive window to grow to accommodate most conditions; disabled: uses a fixed value for the tcp receive window. Limits it to 64KB (limited at 65535). If required, restrict the Windows TCP receive side scaling auto tuning level: C: netsh interface tcp set global. Note: If the hotfix KB958015 is not applied, the autotuning level must be set to disabled rather than highlyrestricted, and that is the reason of the difference of NPG and the Powerlink article.
How to Check if Auto Tuning Feature is Enabled ?
Aug 28, 2018 Window Auto-Tuning feature is said to improve the performance for programs that receive TCP data over a network. It is nothing new. It was introduced in Windows Vista and is present in Windows 10. Apr 16, 2008 I've never played with my tcp settings and my Receive Window Auto-Tuning Level was set to 'highlyrestricted'. I wonder if Vista watches for TCP. Jan 08, 2018 Window Auto-Tuning feature is said to improve the performance for programs that receive TCP data over a network. It is nothing new. It was introduced in Windows Vista and is present in Windows 10 too. In today’s Internet, the range of latencies & throughput speeds is.
1 – Open Command Prompt as admin by Searching cmd in Windows 10 Search box and then right clicking on the cmd icon and clicking on Run as Administrator.
2 – Now, run the following command given below.
3 – In the output if Receive Windows Auto Tuning Level says Normal, then the Auto tuning Feature is enabled on your PC.
How to Disable Auto Tuning in Windows 10
# Using Command Prompt: –
Just run the command given below in Command Prompt
# Using Registry Editor:-

Disable Windows Auto Tuning Level
1] Press Windows key + R together.
2] Write Regedit and hit enter to Open registry editor.
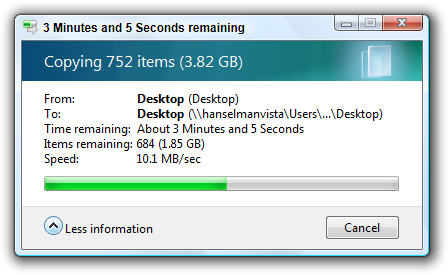
3] Browse to the following location Given below.
4 ] Now, Right click anywhere on right side and create New -> DWORD (32-bit) Value
5 ] Now, Name this key TcpAutotuning .
6 ] Double click on it and Edit Value data to 0.
How to Enable Auto Tuning in Windows 10
# Using Command Prompt: –
Just run the command given below in Command Prompt
# Using Registry Editor:-
Receive Window Auto-tuning Level Highly Restricted Meaning
1] Press Windows key + R together.
2] Write Regedit and hit enter to Open registry editor.
3] Browse to the following location Given below.

4 ] Now, Right click anywhere on right side and create New -> DWORD (32-bit) Value if it does not exists.
6 ] Double click on it and Edit Value data to 0.
Saurav is associated with IT industry and computers for more than a decade and is writing on The Geek Page on topics revolving on windows 10 and softwares.