If you're looking to install Windows on your Mac, Boot Camp is the best way to go. Whether it's for a great gaming experience or you just want to try out Windows 10 on Apple's svelte hardware, here's how to get it all set up.
What you'll need before you install Windows 10 on your Mac
Before starting anything else, be sure you have a Mac that supports Windows 10. Straight from Apple, these are the compatible models:
- Boot Camp 5.1 includes several Mac drivers so that Windows will recognize your trackpad, Thunderbolt, USB 3.0, the iSight (or FaceTime) camera, the Eject key on the Mac keyboard, networking, audio, graphics, and so on. A Boot Camp Control Panel for Windows and an Apple Boot Camp system-tray item will be added.
- Start up your Mac in Windows or macOS with Boot Camp. You can set the default operating system to either macOS or Windows. The default operating system is the one you want to use when you turn on or restart your Mac.
- Oct 05, 2016 I verified this with TechWalla How to Get to the BIOS in Mac OS X By Robert Kingsley On a PC, there is a basic input/output system, or BIOS, that stores configuration information to allow your software and hardware to function together.
- MacBook Pro (2012 and later)
- MacBook Air (2012 and later)
- MacBook (2015 and later)
- iMac Pro (2017)
- iMac (2012 and later)*
- Mac mini (2012 and later)
- Mac mini Server (Late 2012)
- Mac Pro (Late 2013)
If you own an iMac with 3TB or more, check out this Apple Support document for more information on installing Windows 10 on your machine through Boot Camp.
Do you have a Mac that can run Windows 10? Good! Make sure you have at least 64GB of free space on your hard drive for the Windows installation. During the installation process, you can set the Windows partition to whatever size you want, as long as the drive has enough storage.
Finally, update your Mac's OS to ensure there are no compatibility problems. You'll also want to perform a backup of your Mac in the (rare) case that something goes wrong.
How to download the Windows 10 ISO file
To start, we need to grab a Windows 10 ISO file from the Microsoft website. You can download it straight to your internal hard drive.
- Navigate to the Microsoft Windows 10 ISO download page.
- Click the dropdown menu below Select edition.
Click Windows 10 in the Windows 10 Anniversary Update section. You can download the Creators Update through Windows once it is installed.
- Click Confirm.
Click the dropdown menu below Select the product language.
- Click your language of choice.
Click Confirm.
- Click 64-bit Download.
Click Save. The ISO file will now be downloaded.
Boot Camp 5.1 includes several Mac drivers so that Windows will recognize your trackpad, Thunderbolt, USB 3.0, the iSight (or FaceTime) camera, the Eject key on the Mac keyboard, networking, audio, graphics, and so on. A Boot Camp Control Panel for Windows and an Apple Boot Camp system-tray item.
Once the file has finished downloading, continue on to the next set of steps.
How to install Windows 10 with Boot Camp
Once you've downloaded a Windows 10 ISO, you can complete the following steps.
- Launch Boot Camp Assistant from the Utilities folder in Applications.
Click Continue. Boot Camp should automatically locate the ISO file on your system.
- Click and drag the slider in the partition section. It will be set to 48GB by default, but you can add as much storage as you want within the limits of the drive.
Click Install. Windows support software will now be downloaded.
- Type your password.
Click OK. Your Mac will restart and you will see the Windows 10 setup screen.
- Choose your language.
- Click Install Now.
- Type your product key or click I don't have a key. You can enter it after the installation.
- Click either Windows 10 Pro or Windows 10 Pro based on your preference.
- Click Next.
- Click Custom: Install Windows Only.
- Click Drive 0 Partition X: BOOTCAMP. Do not choose anything else.
- Click Next. Windows 10 will now be installed. Your Mac will restart several times during the process.
- Click Use Express Settings or Customize Your Installation when the Windows 10 setup screen appears. In this case, we use express settings, as all can be changed after the installation.
- Type a username. You can also add a password.
- Click Next.
- Choose to use or not to use Cortana.
Windows 10 will now boot fully, and you'll be able to use Windows normally.
How to install Boot Camp software on your Windows 10 partition
When Windows 10 loads for the first time on your Mac, a Boot Camp software installer will automatically pop up.
- Click Install.
- Click I accept the terms in the license agreement.
- Click Install.
- Click Finish when the installation is complete.
This is an important process, as it installs a bunch of drivers and software that will help make your Windows 10 experience as good as possible on your Mac.
How to return to macOS from Windows 10
One of the best parts of Boot Camp is how easy it is to switch back and forth between operating systems.
- Click the Show hidden icons button in the Windows 10 taskbar.
- Click the Boot Camp button.
Click Restart in OS X.
Your Mac will now restart, and you'll be brought right back to macOS. To get back to Windows 10, and indeed another way to switch from Windows 10 to macOS, is to restart your Mac and hold down the Option key on your keyboard until a boot menu appears. From here, you can choose which OS to load.
Updating Windows 10 and more
Now that you have Windows 10 installed on your Mac, you can update it to the Creators Update.
The easiest way to do so is to use Windows Update.
- Click the Start button.
Click the Settings button. It looks like a gear.
- Click Update & security.
Click Check for updates.
Bootcamp Settings Missing
The Creators Update should begin downloading and will install. Follow the steps on screen, and you'll be up to date in no time.
Looking for more Windows 10 Creators Update help? Check out the ultimate guide over on Windows Central.
Updated March 22, 2019: Updated for macOS Mojave.
We may earn a commission for purchases using our links. Learn more.
❤️ healthA story about me, two Apple Watches, and five lost years
So I bought another Apple Watch. Here’s the story!
Positives
- Full-fledged Windows experience
- Strong performance
- Full Retina display support
- Great Windows environment on a Mac
- Boot Camp is part of macOS
Negatives
- Issues with APFS during install
- Couldn't find macOS startup disk
- Windows will shorten battery life
- Requires at least 40GB of allocated space
There is another way to take the Windows experience to the next level: run it on a Mac using Boot Camp. Apple's multi-boot utility – which has been included with the Mac operating system since OS X 10.5 Leopard – guides users through installing Windows on Intel-based Macs, and it's actually pretty easy to get started if all the necessary components are in place. What sets the Windows experience apart from any virtualization software is that users can take full advantage of their hardware in every possible way, the Retina display included, so long as you agree to allocate at least 40GB of space on the startup disk for this operating system. In other words, Boot Camp allows you to run Windows without the compromise of using just one processor or only a limited amount of RAM, the sorts of restrictions that would be imposed by virtual machines as they balance the various resources to optimize the running of two operating systems side by side.
Features
The software itself is part of macOS, so installing Windows on Macs using the legacy HFS+ file system is smoother than those using the Apple File System and Time Machine or FileVault. Boot Camp will take your startup disk and create a partition that's compatible with Windows. When you install Windows on a Mac that includes a Fusion Drive, the Windows partition is created on the mechanical hard drive part of the Fusion Drive, and not the SSD.
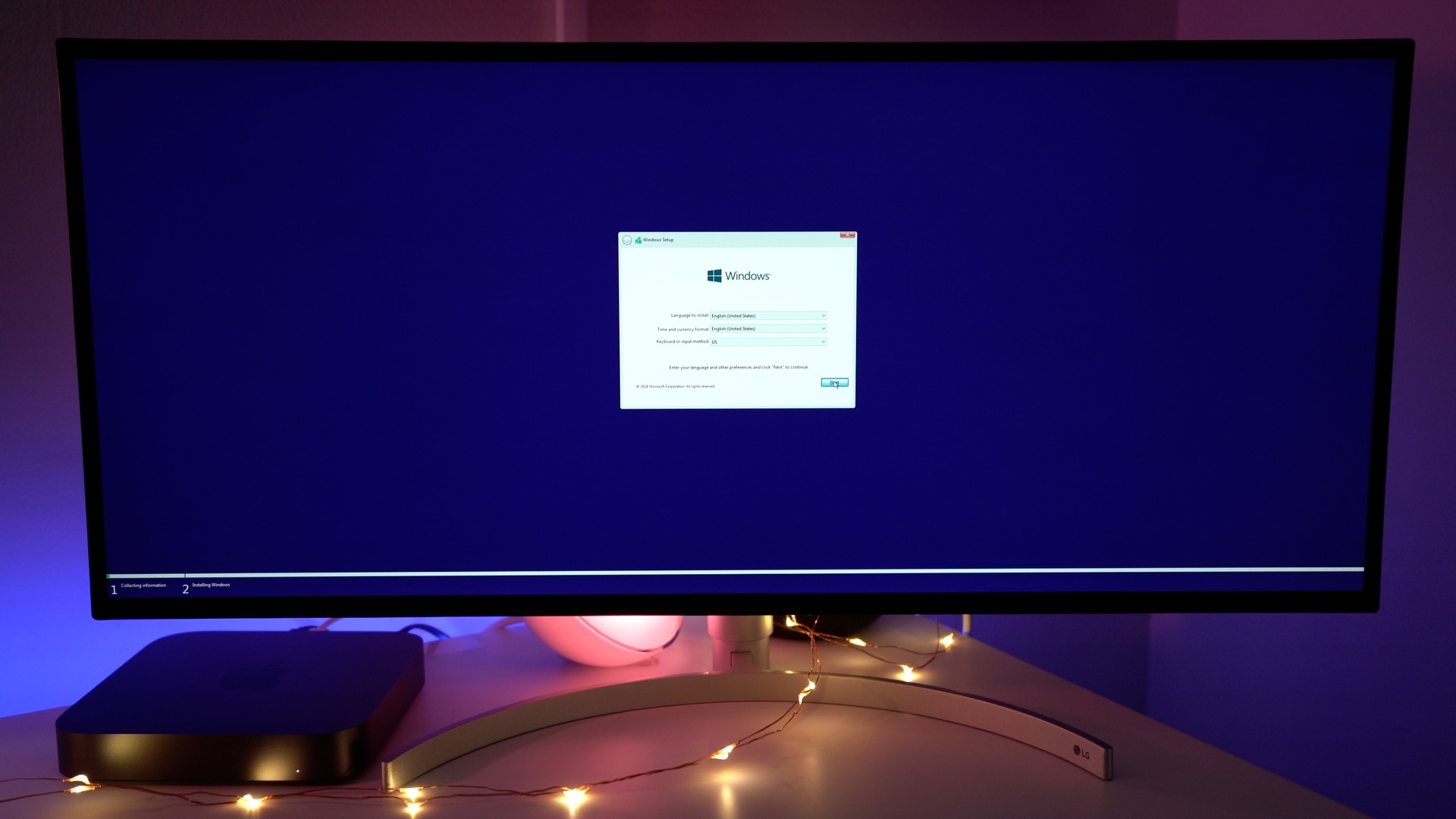
Time Machine Snapshots With Boot Camp Installation
The good part of the installation process is that Boot Camp downloads all the necessary components (drivers) to make Windows work, except for the operating system itself. However, we ran into an error message on our MacBook Pro (late 2016) that stated it could not partition the startup disk because it didn't have enough space, despite the system telling us exactly the opposite. This was due to the Time Machine function on the Mac, and how local snapshots work. Snapshots older than 24 hours are automatically deleted, but the downside of local snapshots is that Finder and Get Info windows don't include these in their calculations of the storage space available on a disk.
Setup Process
Creating Boot Camp Partition
Windows Installed via Boot Camp
Power Handling
What you'll notice immediately after installing Windows are the benefits of the Retina display: icons look much sharper and text looks much clearer when compared to the equivalent running in virtualization software. Intel's HD graphics software will also help optimize both the operating system and battery life. However, this is where the difference between the two operating systems becomes significant: users running Windows are unable to get the same battery longevity that they would get from the same Mac running macOS. For example, running Windows with only 5% battery charge rendered the Mac useless, while on macOS that level allows at least half an hour, if not more, of light use.
It’s also worth noting that running Windows on a Mac will require further input to adjust basic aspects such as the brightness of the display or other such energy-efficiency settings that are mostly automated on a Mac or have already been customized by the user in macOS.
Integration
Boot Camp users can use the Mac's keyboard and all its ports while running Windows. Some keys on the keyboard will look different between macOS and Windows, but Apple provides a support page where users can learn how to map Windows keys to the Apple keyboard.
Boot Camp Volume Mounted
How To Boot Back To Mac Bootcamp
The Boot Camp software also comes with controls specifically for the startup disk, keyboard, and trackpad behavior. The tool sits in the Windows taskbar section and provides the option to reboot into macOS if the user so chooses.
File Sharing
Running Windows 10 via Boot Camp comes with certain challenges. The convenience of virtual machines – specifically meaning the ease of transferring files between Mac and Windows – is unfortunately non-existent here as the dual-boot utility completely separates the two operating systems. While this is good for privacy reasons, it's not quite as convenient for automating workflow and so users will need to figure out a way to enable bidirectional communication themselves.
Windows File Explorer Doesn't List the macOS Volume
Shared Folder
This is possible only when using third-party apps such as Paragon NTFS for Mac, which enables write capabilities for macOS. Without similarly capable software, NTFS drives – Boot Camp included – will be read-only from a Mac. In Windows, however, users can only see the Boot Camp volume and won't be able to mount or write to any APFS-formatted partition.
Another way to create a ‘tunnel’ between the two operating systems is to use cloud services such as iCloud or Dropbox, but this isn’t space efficient because you’ll be storing two copies of the same files, one on the macOS volume and another on the Boot Camp volume.
Performance
The major advantage of using Boot Camp for running Windows on a Mac when compared to a virtual machine shows up when it comes to performance. This is where Windows truly shines due to the lack of compromise that comes with virtualization software by their very nature. Conversely, the Microsoft-developed operating system can use all the available hardware resources of the Mac via Boot Camp, which greatly improves the overall user experience. This means that users get a full Windows experience packed into an elegant Mac computer, though it's still too costly a machine to use it just for running Windows.
Battery Performance
Boot Camp Settings Mac Pro
Setup
Since Boot Camp is an in-built part of macOS, there isn’t much users need to do to prepare the software, though the need for a Windows ISO file or an installer (via a USB stick) is still a requirement. The Boot Camp assistant provides clear and easy-to-understand on-screen instructions which will guide the user throughout the setup process.
After installing the guest operating system, Apple’s Boot Camp utility will take its place in the Windows task bar. The software lets users customize their keyboard, trackpad and select their preferred boot volume to define which of the two operating systems will automatically launch after rebooting.
Boot Camp Control Panel: Keyboard
Startup Disk Error
Setting macOS as the default operating system is possible through the “Restart in macOS” option, but during our testing the “couldn't find macOS startup disk” error message appeared every time we wanted to reboot using this command. This forced us to power the system down and use the Startup Manager to select the startup disk we wanted the Mac to boot from. This error is APFS-specific, and hopefully Apple will address it in a future software update.
Pricing
Price-wise, Apple's Boot Camp is in ‘direct competition’ with Oracle's VirtualBox since the utility is also available for free thanks to the fact that it’s part of macOS. Typing ‘Boot Camp Assistant’ into Spotlight will bring up the utility's dialog box, informing the user of how it will help them to get Windows onto their Mac. Boot Camp will download the necessary drivers, create the NTFS-formatted partition on the startup disk, and start the Windows installer. However, a valid version of Windows will, of course, be necessary to install the OS.
Customer Support
Although the overall use of Boot Camp should be smooth if you are using the legacy HFS+ file system on the Mac, questions may arise during the installation process. To address this Apple provides a link to its Boot Camp Assistant help page, where users will find detailed information about what they need to get started and a step-by-step installation guide that will help them finalize the Windows installation.
Apple also has a handful of support guides gathered under the Boot Camp Support page. If you don't find any answers there, then the Apple Support Community forum is there to help. There you'll find Apple fans from across the globe helping to address the issues found during the installation process. On top of that, you can always get in touch with Apple Support.
Bottom Line
If you are looking for the ultimate Windows experience on a Mac, then Boot Camp is the best option you can get. This utility will make the most of the combination of Microsoft's operating system and the Mac's hardware as the OS will be able to fully utilize all the resources packed into the Apple computer.
Dual-boot, however, does bring with it several compromises. First, it’s necessary to actually restart your Mac into the secondary operating system and vice versa each time you want to swap OS. Secondly, the two operating systems run isolated from one another, which means there is no option for shared folders, drag and drop, or copy and paste – neat features that can be easily handled by virtualization software – and so for this it’ll be necessary to establish a ‘tunnel’ to enable communication between the two if streamlined access to files on both systems is important, otherwise you'll be stuck with an external drive.
But if you are into gaming, then there is no better way to play Windows-only games on a Mac without fear that you'll waste the hardware resources of your macOS. In fact, Boot Camp lets you focus on one thing, just using a standard Windows environment to get whatever task(s) you need doing done. And when finished, it’s easy to go back to macOS and continue from where you left off.
Best Alternative Mac Optimization Software
| Rank | Company | Info | Visit |
| |||
| |||
|