- Digital DJing and Sound Quality - Handling Levels in TRAKTOR This article offers information on how to configure TRAKTOR and set output levels to achieve the best possible sound quality during audio playback.
- To broadcast audio in Traktor, you need to tell Traktor which audio signal it must broadcast. Traktor uses the same settings for broadcasting as for the Mix recorder. So if you can already record your mixes using Traktor's Mix Recorder, you are already done. If not, follow these instructions carefully. In Traktor go to 'Preferences' 'Mix.
- Oct 18, 2018 Here’s the important thing to remember: Traktor Pro 3 is a paid upgrade. For current Traktor Pro 2 users, it is a $49 upgrade. For new buyers, it’s $99. If you get a Kontrol S4 MK3 or Kontrol S2 MK2, the software is included. Worth noting that with Traktor Pro 2, users got 8 years worth of free updates, including some big performance.
- TRAKTOR PRO 3 sees a series of changes to our audio engine, designed with club- sized sound systems in mind. New Elastique 3 time-stretching, an improved master limiter, and industry-mixer modeling options mean that whatever your style, and whatever you.
After installing Traktor Pro 2 with the current Audio 8 DJ driver, I noticed quite a lot of little clicks / glitches. Same thing even when I switched back to Traktor Pro and both were on Eco mode since my 2 year old notebooks don't take the HIQ mode too well although they both ran Traktor Pro perfectly.
I then uninstalled the current driver and went back to the old one with the same settings as before. Weird. Same thing. Clicks here and there so it's definitely something to do with the drivers' (both old and new) settings since I can hear clicks even when using Windows Media Player with audio out through the Audio 8 DJ.
Has the Traktor Pro 2 installation corrupted something along the line because even when I use Traktor Pro with the older Audio 8 DJ driver, I still get the clicks in quite a few combinations. Only disappear when I go up to 10 + ms latency.
In the old Traktor Pro, it said 5.5ms but in the new one, I'm shown to be at 11.3ms with Processing taking 6ms and Output 5.3ms. Am I wrong to say that the older Traktor Pro was showing only the Output latency instead of including the processing delay as well which means that the 5.5ms reported in the old Traktor Pro is the same as 11.3 total latency reported in Traktor Pro 2?
ps. Sorry for being long winded.
Almost two decades ago, we created the first DJ software to truly conquer the club. Since then, it's filled sound systems and dancefloors across the world, as well as house parties, bars, beaches, and everything in between. Now, with TRAKTOR PRO 3, we've built on that past to bring you new tools for sonic sculpting, our best sound quality ever, and our clearest interface to date - so you can pl.
29038
With its mammoth configuration section, cockpit-style advanced display modes, and myriad buttons, dials and faders, Traktor Pro 2 has a control for just about everything a DJ could possibly want or need to do.
Here are seven power tips for making the most of the program. From keeping Traktor running smoothly to getting the most from some of its advanced features to using functions in unusual or original ways, there’s bound to be something here you’ve not thought of yet…
Traktor Pro 2 Windows 10
1. Correcting auto-beatgridded songs when they’re off by a beat or two
The quickest fix for this is to find the first beat of the song by either using a jogwheel or clicking with a mouse. When you have this selected, click cue point 2 (found in advanced deck view then cue points) and go to the arrow beside “cue”. Click this and click “load”, then click the “map” button to the right of this and click on your white grid marker. It means you will only be using one cue point, and also when you load the song it will now be right at the start of the first beat/the melody.
2. Using the loop recorder to free up your decks
It took me a while to figure out a use for the loop recorder, but basically this is the way I use it nowadays. I have it set up with two decks and two FX decks (due to screen size and mixing style). So say I have two songs playing a nice tune together that has gelled well. If it’s getting near the end of the songs and I don’t want to stop one to load a new song, I’ll set the loop recorder to an eight-bar loop and hit “record”. (Once done you may get phasing so be quick to pause both decks and just let the loop recorder play.) This frees up both decks to mix in the next song.
Then just fade out the volume of the loop recorder and start again. (I do this all with my mouse since I don’t have it in my mapping yet, maybe one day on the iPad I will though…) Remember to practise this lots before you try it live as it is quite easy to mess up, but if you know how it works it can be fun and a lifesaver too.
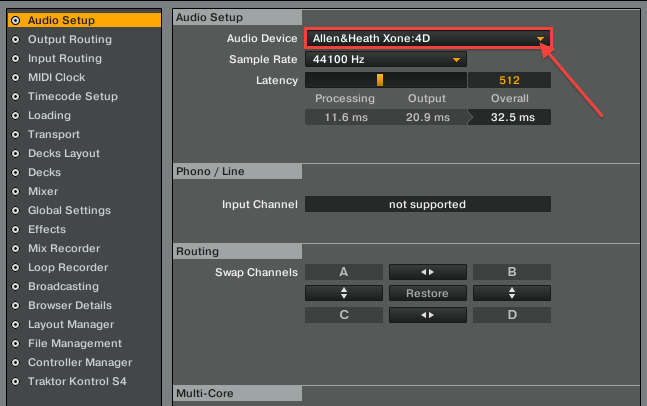
3. Finding the snap and quantise functions
Many people for some reason struggle to locate these. These two buttons are located under the main volume knob labelled “S” and Q”. I tend to leave S on most the time bar when setting cue points. If you want to set a cue point not on a beatgrid (usually in dubstep for me) you have to turn off snap.
Quantise is rather handy for cue point juggling, as it basically keeps your song in tempo and ensures you land perfectly on the beat (I think of it as an advanced sync mode).
4. Letting Traktor sort your gains out for you
A lot of people don’t trust software to judge gain for them, but the auto gain mode in Traktor has to be one of the best I’ve ever used. To engage it, go to Settings > Mixer > Level and then click “Set auto gain when loading tracks”.
The next song you load is set by the last track’s peak volume (but be careful not to turn up a track if it’s just in a build-up as when it drops it may distort). Traktor will usually set the gain levels just before the limiter to get the most out of reach track.
5. Using the keyboard for FX select

This is something I use that few people seem to do. Basically I don’t really need to use my laptop keyboard for anything else when using Traktor, so I have a few keys set to be FX auto load. I currently have the keys S for beatmasher (sampler), D for delay, F for filter 92 and G for gater on FX deck 2. This means while playing I can quickly load FX without having to use a jogwheel or my mouse.
To do this for the gater (for example), go to Settings > Controller manager > Generic keyboard.
Click Add in – FX single – FX select – Type of control = button – Interaction mode = direct, Assignment = deck 2 (you can use any), Set to value = gater. Click learn and hit G.
Just do the same for any key with any FX you want; it’s just that I use those above the most.
6. Adjusting latency for smoother running
I’ve heard a lot of people saying Traktor can be glitchy at times and usually the first thing to pop into my head when this happens is to check if the latency is set way too low.
To adjust this, go to Settings > Audio setup and locate the latency slider. Slowly move the yellow slider to the right; even one notch may fix your problem (but keep note of original settings).
7. Using the advanced delay to create a loop roll effect
You may already use this or think it’s old but I love it too much not to mention it! You basically load an advanced delay into either of the FX decks and set it up so Wet/dry is at 0, Filter is at 0, Feedback is around 50 and Rate is either 1/4 or 4/4 (I prefer 1/4), then leave “frz” ticked. When you want to use it, just press “on”.
It will loop the current part of the track until you hit the “on” key again to toggle it off, but meanwhile the track has carried on playing in the background.
• Steven Power (Mr Stifffy) is an electro and dubstep DJ, and a “Traktor fixer” for some of Ireland’s best club DJs. Why not visit his SoundCloud page?
Do you have any power tips for Traktor you’d like to share with us? Have you used any of these successfully in your sets? Let us know in the comments!
Traktor Pro 2 Audio Setup
